
Como Cadastrar Pessoas
Visualizando Pessoas Cadastradas
As pessoas (membros, visitantes, fornecedores, etc) cadastradas no LOUVADEUS poderão ser visualizadas de duas formas:
1) Clicando-se no item "Pessoas", após clicar-se no botão "Cadastro" ao lado esquerdo da tela. Desta forma, você visualizará as informações de todas as pessoas cadastradas no sistema, com suas informações de forma tabular como mostra a figura abaixo.
Ordenação da tabela
Esta lista poderá ser ordenada, clicando-se no título da coluna desejada de forma ascendente (1º click) ou descendente (2º click). Desta forma você poderá, por exemplo, visualizar todas as pessoas que moram em um determinado bairro, fazem aniversário em um certo período, etc.
Quando o LOUVADEUS é aberto, são mostrados inicialmente apenas os membros cadastrados e o menu "Filtra" está marcado, conforme mostra a figura abaixo.

As pessoas que aparecerão do lado esquerdo, abaixo do ícone "Pessoas" poderão ser filtradas através da tela mostrada abaixo, de forma que sejam mostradas apenas aquelas que o usuário deseja visualizar. Ex: apenas membros/adolescentes (13 a 16 anos)/moradores de Copacabana; visitantes e frequentadores eventuais do sexo feminino; etc. Caso clique no menu Filtra, ele será desmarcado e aparecerão todas as pessoas físicas e jurídicas cadastradas. Caso queira ajustar um conjunto de filtros, e o menu "Filtra..." já estiver marcado, clique no menu "Muda Filtro..." e escolha os parâmetros na tela mostrada abaixo, clicando no botão OK em seguida.

Função "Limpa Filtro"
Os filtros funcionam de forma combinada, de forma que o resultado final será restrito com base nos filtros escolhidos. O botão "Limpa" serve para definir uma filtragem inicial sem nenhuma restrição, dependendo apenas da escolha de pessoa física ou jurídica.
Selecionando Vínculos
Você poderá escolher o botão "Marca Todas" ou "Desmarca Todas" para facilitar a escolha dos tipos de vínculo definidos pelo tipo de pessoa. Este botão atuará de acordo com a escolha do tipo de pessoa (física ou jurídica). A sua utilização facilitará a escolha do filtro desejado sempre que o usuário desejar escolher a maior parte dos vínculos (marcando todos e retirando os indesejados) ou apenas um número pequeno de vínculos (desmarcando todos e retirando os desejados).
Visualizando o Número de Pessoas Selecionadas
Após realizar uma filtragem, o número de pessoas selecionadas aparecerá ao lado do título "Pessoas cadastradas - filtro ativo" e uma listagem com quase todos as informações de cada pessoa aparecerá do lado direito da tela.
Criando Relatórios a Partir das Informações Filtradas Através da Exportação para o MS Excel
Ao realizar a filtragem, a lista contida do lado direito da tela também refletirá a escolha realizada. Isto, associado à possibilidade de exportação da lista para o Excel e escolha das colunas, permitirá uma enorme variedade de planilhas geradas pelo usuário, complementando os relatórios existentes.
Você também poderá exportar seus dados para o MS Excel, clicando-se em qualquer elemento da lista e clicando no 4º botão da barra de ferramentas esquerda para à direita ou no menu Arquivo/Exporta para o MS Excel. AO realizar a exportação, aparecerá uma tela onde você poderá escolher quais as colunas que deseja exportar.
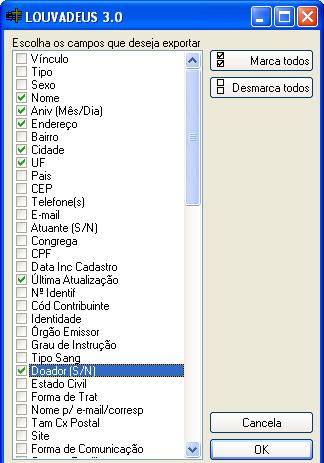
Após marcar as colunas desejadas, clique no botão OK e o conteúdo destas colunas será exportado para o Excel. Caso queira, poderá utilizar os botões "Marca todos" ou "Desmarca todos" para facilitar seu trabalho de seleção de colunas.
2) Clicando-se no nome de uma pessoa cadastrada, abaixo do nó "Pessoas". Desta forma, apenas as informações referentes à pessoa selecionada serão visualizadas do lado direito da tela principal do LOUVADEUS.

Para incluir uma nova pessoa (membro, visitante, fornecedor, etc), estando na visão “Pessoas” clique no nó “Pessoas” e com o botão direito do mouse clique em “Novo”.

Preencha as informações do lado direito da tela e depois clique com o botão direito no nó “Novo” e escolha o item de menu “Salvar”. Caso queira desistir escolha o item de menu “Cancelar”.

Para alterar os dados de uma pessoa (veja a figura abaixo), estando na visão “Pessoas” clique no nó correspondente à pessoa desejado e com o botão direito do mouse clique em “Altera”. Altere as informações do lado direito da tela e depois clique novamente no nó relativo à pessoa alterado com o botão direito e escolha o item de menu “Salvar”. Caso queira desistir escolha o item de menu “Cancelar”.

Para excluir uma pessoa (veja a figura abaixo), estando na visão “Cadastro” clique no nó correspondente à pessoa desejado e com o botão direito do mouse clique em “Exclui”. Após a pergunta de confirmação, clique no botão “Sim” (ou “Yes”, dependendo da língua em que foi instalado o seu Windows). Caso queira desistir da exclusão clique no botão “Não” (ou “No”).
Obs1: o campo "Tam cx postal" representa o tamanho da caixa postal da pessoa. Esta informação está com o valor padrão de 500Kb, valor comum nos provedores gratuitos, mas pode ser alterada individualmente. O valor padrão também poderá ser alterado no aplicativo de configurações, na aba "Correio Eletrônico". A importância deste campo está relacionada ao envio de e-mails, evitando que sejam enviadas mensagens com anexos que ultrapassem o tamanho permitido pelo provedor, acarretando um retorno da mensagem.
Obs2: caso a pessoa possua mais de um e-mail e deseje receber suas mensagens em mais de um, você poderá cadastrá-los, separando-os com um ";". Neste caso, no momento da escolha de destinatários, quando for escolhido uma pessoa que possua mais de um e-mail, serão geradas tantas entradas na lista de destinatários, quantos forem os e-mails das pessoas;
Obs3: o campo "Nº Identificador" da pessoa pode representar, dependendo do tipo de entidade que utiliza o LOUVADEUS (igreja, seminário, escola de música, etc), do tipo de pessoa (membro, fornecedor, aluno, professor), poderá representar coisas diferentes. Ex: nº de membresia (p/ membro), nº de matrícula (p/ aluno/professor), CNPJ (p/ fornecedor), etc;
Obs4: o campo "Cód Contribuinte" corresponde a um código associado apenas a pessoas que já contribuíram ao menos 1 vez e tenha sido cadastrada no sistema.
Obs5: os campos "Informação 1 e Informação 2" são informções do tipo Sim/Não que o usuário poderá configurar para necessidades específicas da igreja e deverão ser configurados na configuração geral do sistema.
Após configurar, em todos os lugares no sistema aparecerão os nomes escolhidos.
Obs6: o campo "Vínculo congregacional" define a forma como a pessoa está vinculado à igreja enquanto instituição religiosa. Os valores que vem cadastrados inicialmente no LOUVADEUS são:
IMPORTANTE: estes valores poderão ser alterados através da ferramenta de configuração geral do LOUVADEUS (menu Ferramantes) na aba "Vínculos".

Obs6: Ao cadastrar o endereço de uma pessoa, você sempre deverá iniciar pelo CEP (no formato XXXXX-XXX). Após digitar o CEP, ao clicar em outro campo qualquer, o LOUVADEUS verificará se já existem endereços cadastrados para o CEP digitado e mostrará o(s) resultado(s) de forma que você poderá escolher um deles, não precisando preencher o logradouro, bairro, a cidade a UF e o país. Desta forma, além de reduzir o tempo gasto com a digitação, você padronizará os nomes destes campos evitando nomes duplicados escritos de formas diferentes. Veja a figura abaixo para entender melhor o funcionamento desta funcionalidade. Nesta tela você também tem a opção de visualizar as informações de nome e número identificador, o que facilita a alteração de informações que já estejam cadastradas fora do padrão definido ("Visualiza pessoas"). Você também poderá ver apenas uma ocorrência de cada endereço cadastrado para o CEP digitado marcando a caixa de checage "Distintos".
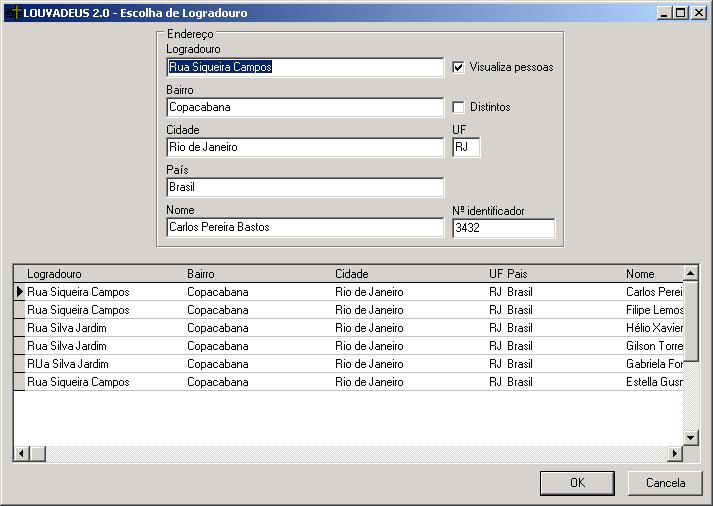
Quero
saber como cadastrar os familiares de uma pessoa e visualizar os relatórios
de famílias e casais
Quero saber como desenvolver o histórico de um membro
Quero saber como desenvolver a movimentação
de um membro
Quero saber como cadastrar faixas etárias
Quero saber como visualizar o perfil da igreja quanto
aos seus membros, congregados e visitantes
Quero saber como administrar automaticamente
o Nº Identificador e o Cód. Contribuinte